3. Подготовка к проведению Лекции в системе
OpenMeetings
OpenMeetings
- Вход в систему OpenMeetings
- Главная страница системы OpenMeetings
- Страница «Комнаты» системы OpenMeetings
- Выбор микрофона и камеры для Конференции
- Настройка микрофона и камеры
- Ваше рабочее место в системе OpenMeetings
- Как выбрать и загрузить документ в систему?
- Как выложить загруженый документ на Доску?
- Включение трансляции звука и видео
- Сделать свой экран доступным для всех слушателей
- Начать трансляцию своего экрана в Сеть
- Что делать, если возникнут проблемы?
3.1. Вход в систему OpenMeetings
Для того, чтобы начать проводить свою Конференцию, Вам необходимо войти (авторизоваться) в систему OpenMeetings.
Для входа в эту систему используйте пожалуйста информацию, полученую Вами в присланном нами письме о принятии
Вас в Лекторы (см. предыдущий
подраздел Инструкции). Для того, чтобы попасть на сервер Конференций, Вам нужно кликнуть мышкой на ссылке в
полученном Вами письме. А затем, когда загрузится сайт системы OpenMeetings, Вам нужно будет ввести в соотетствующие
поля свой НИК (Пользователь) и пароль, взятые из всё тогоже письма. Остальные параметры в этом окне можно не
менять. По умолчанию стоят наиболее удобные и употребимые значения. После нажатия на кнопку «Войти», открывается
новое окно. Это означает, что Вы уже вошли в систему, как Организатор Конференции (Лектор)...

3.2. Главная страница системы OpenMeetings
Главная страница системы Openmeetings содержит ссылки на основные страницы: «Главная» и «Комнаты», а также
окна «Система», «Ваши установки» и «Чат». На странице «Комнаты» есть возможность выбрать Публичные
или Приватные комнаты (мы пользуемся только Приватными комнатами). В окне «Ваши установки» можно посмотреть и
отредактировать все свои данные, содержащиеся в системе OpenMeetings. В окне «Система» можно только нажать на
кнопку «Старт», т.к. все остальные возможности заблокированы нами для повышения уровня безопасности...
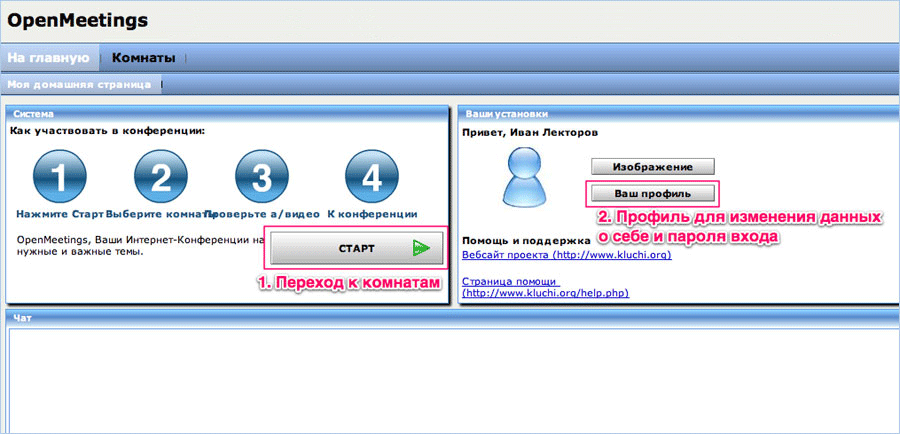
3.3. Страница «Комнаты» системы OpenMeetings
Комнаты фактически являются отдельными веб-страницами системы OpenMeetings. Это и есть те площадки, на которых проводятся
все наши Конференции. Нажав на кнопку «Старт» на Главной странице, Вы попадаете на страницу «Комнаты», где есть
возможность выбора между Публичными и Приватными комнатами. Вам нужно обязательно выбрать «Приватные комнаты».
После этого Вы сразу же видите свою именную комнату для Конференций. В этой комнате Вы будете проводить
все свои Конференции. Дальше Вам нужно будет нажать только кнопку «Вход».
Являясь Организатором Конференций (Лектором), Вы обладаете максимальными полномочиями в своей личной комнате, в ней Вам доступны все возможности, которые предоставляет модераторам система OpenMeetings.
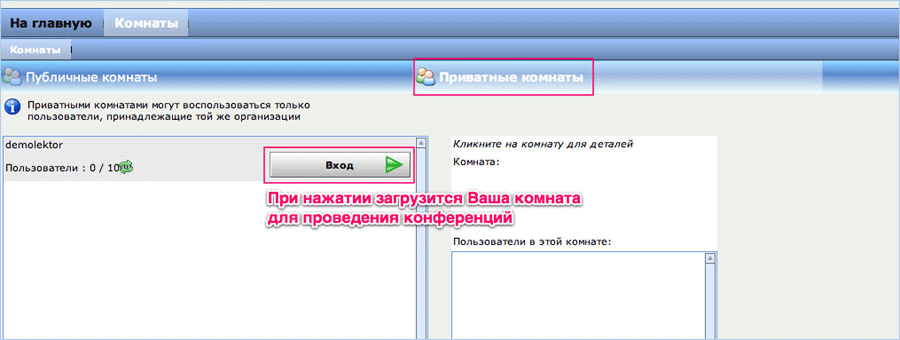
3.4. Выбор микрофона и камеры для Конференции
После нажатия кнопки «Вход», появляется новое окно под названием «Настройки теста». Здесь Вы можете выбрать
камеру и микрофон, и протестировать их. Если к Вашему компьютеру подключены несколько микрофонов и камер,
Вы имеете возможность выбрать те устройтва, которые, по Вашему мнению, лучше всего подходят для предстоящей
работы. В выпадающих списках можно выбрать нужную камеру и микрофон. Если у Вас всего одна камера и один
микрофон, выбирать ничего не придётся...

3.5. Настройка микрофона и камеры
Для того, чтобы начать тестировать Вашу камеру и микрофон, нажмите на кнопку «Начать запись». На экране появится
изображение с камеры, а ниже будет показываться уровень звука с Вашего микрофона. Запись длится всего 5 секунд.
Потом на экранчике появляется кнопка «Проиграть» записанное. Если воспроизведённый звук и изображение Вас
устраивает, тестирование можно закончить. Если нет, то нужно перейти к настройкам этих устройств и скорректировать
их. После этого тест можно повторить. Когда Вы будете удовлетворены качеством работы Ваших устройств, можно
переходить к следующему шагу подготовки к проведению Конференции. Для этого Вам нужно нажать на кнопку «К
конференции»...

3.6. Ваше рабочее место в системе OpenMeetings
Вот это и есть рабочее место Организатора Конференции (Лектора). Эта страница является Вашей личной, именной
комнатой для проведения Конференций в системе OpenMeetings. Здесь хорошо просматриваются 3 основных области:
колонка со списком слушателей Вашей Конференции находится слева. Основную площать экрана занимает т.н. Доска –
место, где Вы можете показывать своим слушателям любые тексты и иллюстрации, писать, рисовать, демонстрировать
увеличенные фрагменты документов и графических изображений. В нижней части экрана находятся элементы управления
объектами, которые можно выделить на Доске. А ещё ниже находится Чат (на иллюстрации он показан свёрнутым).

3.7. Как выбрать и загрузить документ в систему?
Для того, чтобы показать слушателям Конференции нужный документ (текстовый или графический), нужно сначала
загрузить его на сервер системы OpenMeetings. Чтобы сделать это, нужно щёлкнуть на вкладке «Документы» в
левом верхнем углу экрана (рядом с названием вкладки «Пользователи»). При этом вместо окна со
списком слушателей Конференции, откроется другое окно, в котором нужно нажать на кнопку «Загрузить файл».
После этого откроется новое окно «Выбор файла», в котором Вы можете выбрать один из заранее подготовленных
Вами файлов для данной Конференции. После этого нужно нажать кнопку «Начать», и файл начнёт сгружаться на
сервер. После окончания загрузки, содержимое файла станет видно в окне «Документы» в виде маленьких картинок.
OpenMeetings позволяет оперировать со всеми популярными форматами документов: doc, docx, ppt, pdf и многими
другими...

3.8. Как выложить загруженый документ на Доску?
Для того, чтобы показать на Доске нужную страницу документа или картинку, нужно один раз щёлкнуть по ней мышкой,
и файл окажется на Доске. Обратите внимание на то, что шрифт в текстовом файле, который хорошо виден Вам, может
быть хуже виден Вашим слушателям, особенно тем, у кого зрение не очень высокое. В случае необходимости, можно
легко укрупнить документ, выделенный на Доске. С помощью зелёных стрелок, расположенных в нижней части
экрана, можно листать на Доске страницы выделенного документа... Если Вы показываете на Доске файл, имеющий
гиперссылки, то они остаются активными и на экранах Ваших слушателей. Эту особенность нужно знать и смело
пользоваться ею, когда Вам это будет необходимо...

3.9. Включение трансляции звука и видео
Перед самым началом Конференции Вам нужно выбрать, как Вы хотите её проводить: чтобы слушатели Вас только
слышали, или видели тоже? С этой целью в списке пользователей нажмите на своё имя левой кнопкой мыши и нажмите
на иконку «аудио+видео». Откроется новое окно, в котором можно быстро сделать нужный выбор. Чтобы изменить
выбранные параметры, нужно нажать ту же иконку повторно...

3.10. Сделать свой экран доступным для всех слушателей
Во время Конференции может возникнуть необходимость продемонстрировать свои действия непосредственно
на экране своего компьютера, а не на Доске, которую формирует системой Конференций. Такая возможность
тоже предусмотрена в системе OpenMeetings. Вы легко можете сделать свой экран доступным для всех
участников (слушателей) Конференции. Эта процедура очень простая, но требует присутствия на Вашем
компьютере интерпретатора языка Java. Если у Вас его ещё нет, то это легко исправить, скопировав
безплатную версию на сайте фирмы-производителя.
После этого Вам нужно нажать на кнопку «Сделать экран общим», которая видна в правом верхнем углу
экрана Вашего компьютера. Открывается новое окно под названием «Публикатор экрана»...
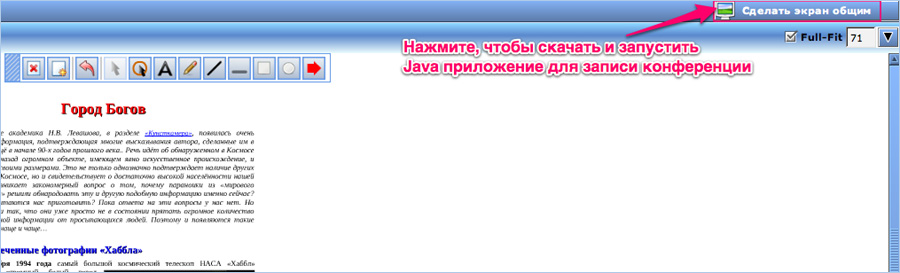
3.11. Начать трансляцию своего экрана в Сеть
В окне «Публикатор экрана» Лектору предоставляется возможность выбрать область экрана своего
компьютера, которая будет транслироваться всем слушателям Конференции в реальном времени. Эта же
область экрана со всеми объектами и звуком будет записываться в файл, если Лектор перед началом
проведения Конференции нажмёт кнопку «Начать запись». Для того, чтобы изменить выбранную
область экрана, нужно остановить сеанс трансляции Вашего экрана в Сеть кнопкой «Остановить сеанс»,
изменить необходимые параметры (координаты и размеры выбираемой области), и опять начать сеанс.
После начала сеанса трансляции Вашего экрана, у каждого слушателя Конференции появляется окошко с
запросом на разрешение показа экрана Лектора. Если слушатель разрешает показ экрана, то поверх
имеющейся картинки у него появляется изображение Вашего экрана. Это изображение тоже можно перемещать
и изменять размеры, потянув за правый нижний угол...
Очень важно не забывать, что в этом окне находится кнопка «Начать запись», которая включает запись в файл всей Конференции! Если Вы забудете её нажать, запись произодиться не будет...

Пожалуйста, не забывайте нажать кнопку «Начать запись»! Если Вы этого не сделаете, то
вся Ваша Конференция останется только в памяти Ваших слушателей! А человеческая память – штука
ненадёжная и недолговечная...
3.12. Что делать, если возникнут проблемы?
Если в процессе проведения Конференции Вы заметили (или Вам сообщили по Чату слушатели) о проблемах со звуком
или изображением, можно нажать кнопку «Синхронизация», которая имеет вид двух круговых стрелок. Эти стрелки
расположены в верхнем правом углу небольшого окна, в котором отображается Ваша видеокартинка, транслируемая
всем слушателям Конференции. Если нажать на этом окне правой кнопкой мыши, появляется ещё несколько настроек,
использование которых понятно без всяких инструкций...

Мы здесь рассказали Вам о некоторых этапах работы и возможностях системы Веб-Конференций OpenMeetings. Этой
информации Вам наверняка хватит для того, чтобы начать проводить качественные публичные Конференции. А по мере
приобретения опыта, Вы сможете обнаружить и использовать остальные возможности, имеющиеся в системе, и новые,
которые обязательно будут появляться, по мере развития и совершенствования этого программного пакета...