|
Разделы помощи для участника Конференций
Эта небольшая Инструкция поможет Вам быстро и без хлопот зарегистрироваться на сайте «Ключи познания» и стать
слушателем любой понравившейся Вам Конференции. Процесс регистрации займёт у Вас всего пару минут, и Вы сразу
сможете пользоваться всеми возможностями зарегистрированного пользователя: Вы сможете задавать вопросы на
предстоящие Конференции, посещать любые понравившиеся Вам Конференции, а также стать Организатором своих
Конференций, если захотите...
1. Регистрация на сайте
1.1. Как регистрироваться на сайте «Ключи познания»
Для того, чтобы зарегистрироваться на сайте, на Главной странице необходимо нажать на слово «Регистрация»,
которое находится под кнопкой «Войти» с правой стороны страницы, или перейти на страницу «Присоединиться»
и начать заполнять регистрационную форму там...

1.2. Заполнение регистрационной формы
Заполнение регистрационной формы очень простое и не займёт у Вас больше пары минут. Вам нужно написать в
соответствующие поля запрашиваемую информацию, и постараться ничего не перепутать. Пароль лучше записать в
записную книжку или блокнот. Не старайтесь его запомнить и не доверяйте хранение паролей разным программам...
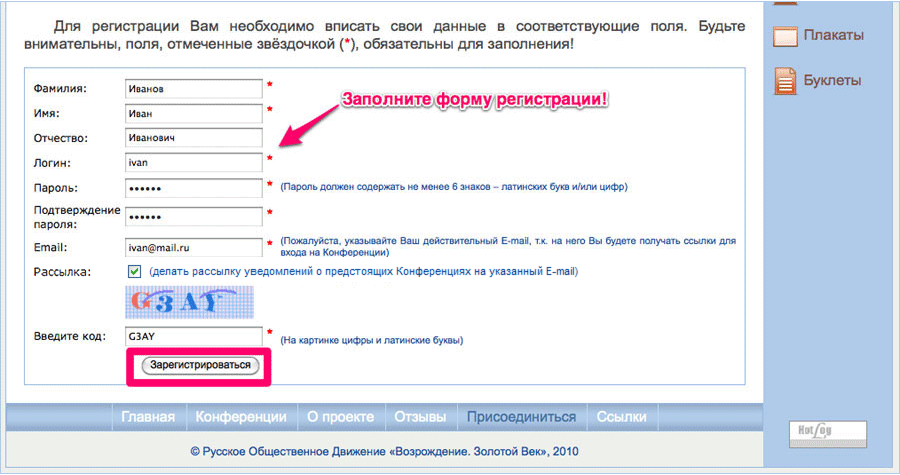
1.3. Регистрация завершена!
После нажатия кнопки «Зарегистрироваться», если всё введено корректно, Вы увидите на экране
сообщение об успешной Регистрации и сразу же получите полный доступ к нашему сайту...
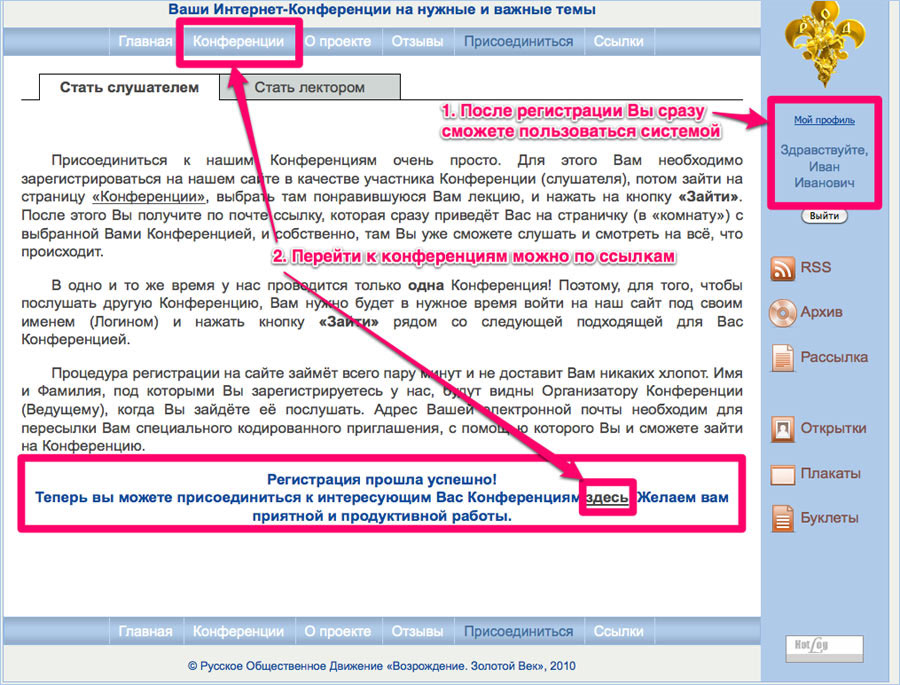
2. Подключиться к Конференции
2.1. Список конференций
На Главной странице сайта и на странице Конференции есть список предстоящих Конференций.
Конференции, которые проводятся в настоящий момент, помечены красным цветом, сегодняшние, но ещё не начавшиеся
Конференции помечены синим цветом, будущие Конференции помечены зелёным цветом. Нажав на нужную Вам, активную
надпись «Зайти», Вы инициируете формирование и посылку Вам одноразового приглашения на выбранную Конференцию...

2.2. Получение ссылки для доступа в Конференцию
Одноразовое приглашение прийдёт на Вашу электронную почту через несколько секунд. По этому
приглашению Вы и сможете зайти на Конференцию. Если Вам придётся выйти из Конференции (из браузера), то Вы
по этому приглашению второй раз зайти не сможете. Вам придётся запрашивать приглашение ещё раз на сайте
«Ключи познания». На одну Конференцию можно запросить не более 5 приглашений...

2.3. Проверка входящей почты (на примере gmail)
Если Вы в течение 1-3 минут не получили письмо с приглашением, можно проверить, не попало ли
это письмо случайно в папку «Спам» Вашей почтовой службы. Для этого Вам нужно зайти в свой эккаунт и проверить
нужные папки. Если письма и там нет, то можно попробовать инициировать отправку приглашения ещё раз...

2.4. Вход в работающую Конференцию
Получив письмо с сайта «Ключи познания», нажмите на гиперссылку приглашения. Начнёт загружаться
страница Конференции. Это может занять несколько секунд. После окончания загрузки, появится новое окно браузера,
в котором нужно будет выбрать язык интерфейса Конференции и нажать на кнопку «Отправить»...

2.5. Тестирование качества звука и видео на Вашем компьютере
На экране появляется новое окно, в котором Вам предлагается протестировать качество звука и видео
на вашем компьютере. Вы можете провести тестирование, а можете не тестировать и сразу нажать на кнопку
«К конференции»...
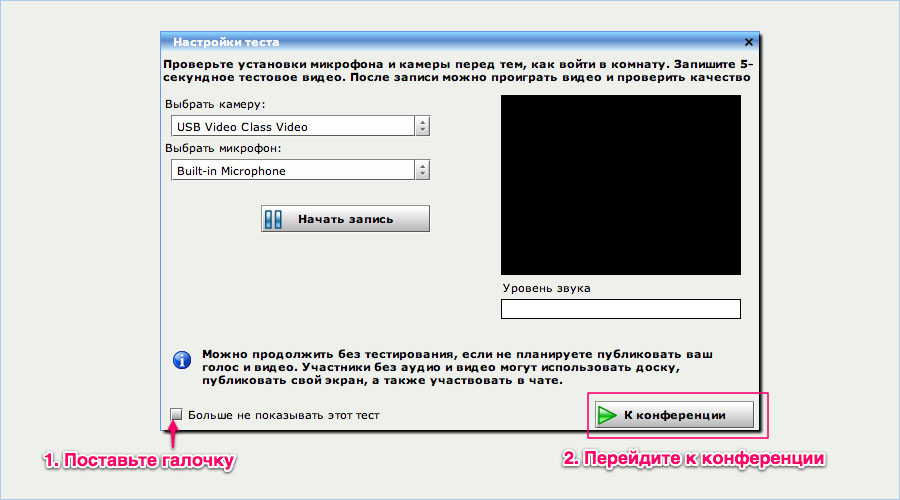
2.6. Вы попали в комнату проведения Конференций
Вот теперь открывается ещё одно окно, и Вы попадаете в комнату (на страницу) собственно проведения
интересующей Вас Конференции. Здесь Вы можете видеть в отдельном окошке Организатора Конференции (если он включит
свою веб-камеру). Это окошко Вы можете перетаскивать в любое место своего экрана, увеличивать и уменьшать в размерах,
потянув его за правый, нижний угол. На Доске Вы можете наблюдать тексты и иллюстрации, которые будет выкладывать
докладчик.
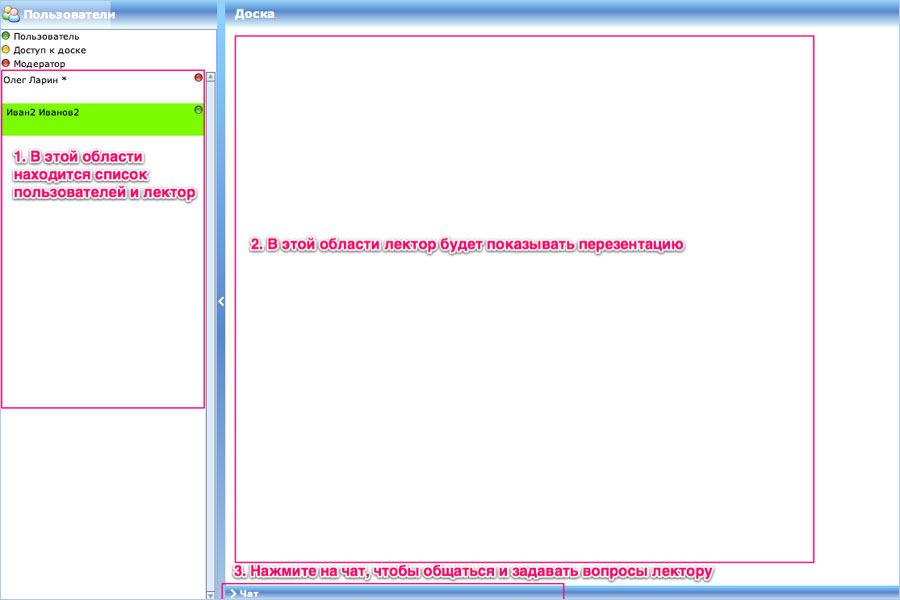
Слева Вы можете видеть список всех подключённых слушателей (его можно закрыть, нажав на символ "<"). А в нижней
части экрана есть Чат, в котором можно задавать вопросы Лектору (докладчику) или общаться с другими слушателями
Конференции. Чат тоже можно закрыть, кликнув мышкой на горизонтальной голубой полоске, отделяющей Чат от Доски.
Вообще, если Вам не хватает места на экране, можно нажать на клавиатуре клавишу F11. После этого будут убраны всё
обрамление браузера, а Ваше изображение займёт ВЕСЬ экран. Повторное нажатие этой кнопки возвращает всё на место...
3.Ответы на частозадаваемые "технические" вопросы
3.1 По поводу прерывистой передачи звука («заиканий»)
Мы выяснили, что проблема прерываний звука – «заиканий» – связана с последней (11.3.300 и выше) версией Adobe Flash Player'а.
Flash Player – это небольшая безплатная программа, которая помогает компьютеру «понимать» данные в формате Flash.
Такие данные используются многими веб-серверами и, в частности, сервером Конференций. Если вы уже подключались к Конференциям,
то программа Flash Player уже установлена на Вашем компьютере.
Производитель программы, фирма Adobe, выпустил новую версию (11.3.300.265) этой программы 11 июля 2012 года.
Многие компьютеры автоматически установили это обновление, которое некорректно работает с аудио потоками.
Производителю (Adobe) проблема известна, и ведётся работа по её устранению. Мы ожидаем, что будет выпущено ещё одно обновление для решения этой проблемы.
Пока это обновление не выпущено, пользователи могут установить более старую версию программы (10.3), которая корректно работает со звуковым потоком.
Ниже приведены инструкции установки.
Чтобы узнать, какая версия Flash установлена на Вашем компьютере, нужно сделать следующее:
Перейдите по этой
ссылке
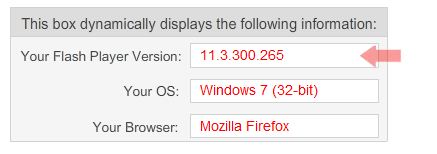
Когда откроется веб-страница, в разделе 2 вы увидите окно, показанное ниже.
В нём будет приведена информация о Вашем компьютере и установленная на нём версия Flash Player-а.
Версия 11.3.300.265 и выше некорректно работает с аудио потоками.
Для того, чтобы удалить некорректно работающую версию, нужно проделать следующее: Скачать утилиту удаления flash_player_uninstall (можно отсюда) Закрыть Интернет-браузеры (эксплорер, мозилла, хром, опера). Запустить эту утилиту удаления. Нажать кнопку «Удаление». 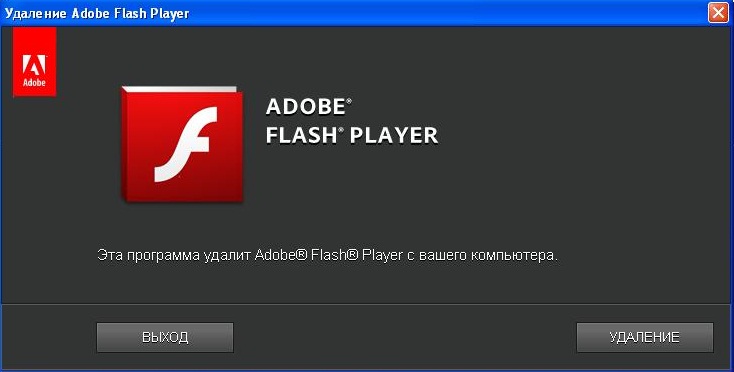
После установки рекомендуется также удалить файлы и подпапки в следующих папках:
C:\Windows\system32\Macromed\Flash C:\Windows\SysWOW64\Macromed\Flash %appdata%\Adobe\Flash Player %appdata%\Macromedia\Flash Player Перегрузить компьютер. Для установки Плеера версии 10.3, необходимо произвести следующие шаги: Скачать версию 10.3 Flash Player-а. Запустить программу установки. Поставить галочку – принять условия соглашения и нажать кнопку «Установка». 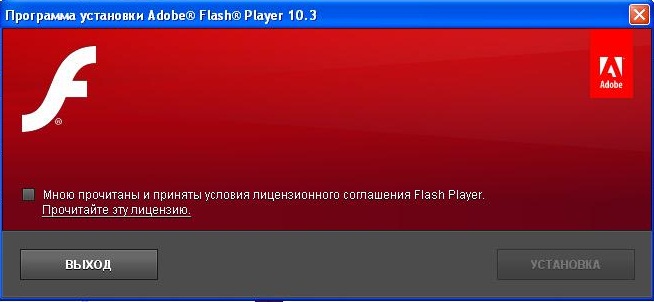
|